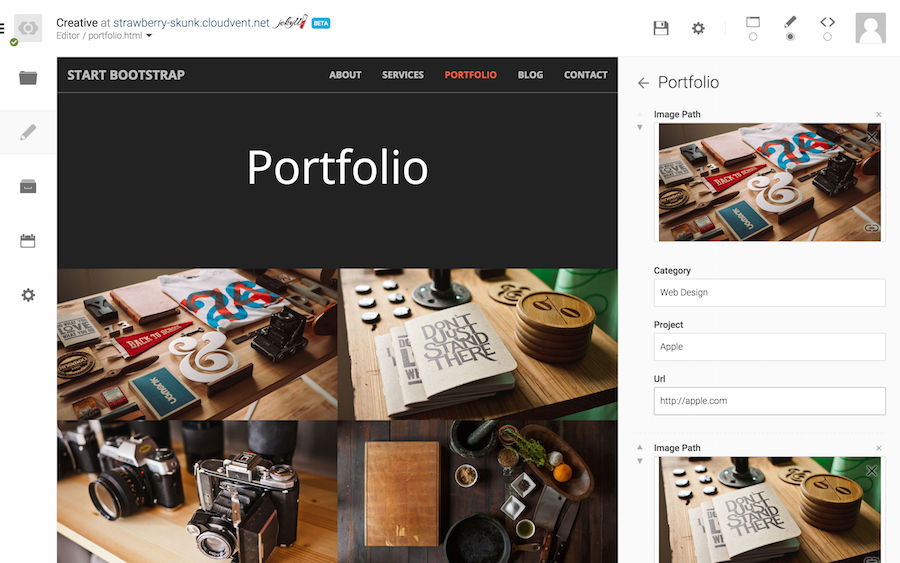フォトギャラリー
Collectionsを使って、特定の順番でコンテンツを表示させることは、そう簡単ではありません。 もちろん、アルファベット順に並べたい場合ならシンプルですが、順番を決めたいときはどうすればよいでしょうか?
コレクションのFront Matterで順序や重み付けをした変数を使い、並べ替える、という方法も1つあるでしょう。しかし、別の方法を使いましょう: YAMLの配列です。
Portfolioページは、この方法を使うよい機会です。クライアントにPortfolioページ内で項目や順序を管理させたいですね。
portfolio.htmlを開くと、ポートフォリオ内の各項目のためのHTML要素が繰り返されているのがわかるでしょう。
お気づきのように、メンテナンスしやすいよう、サイトから重複を削除していきましょう。
まず、Front Matterにポートフォリオのデータを追加します:
---
layout: default
title: Portfolio
portfolio:
- image_path: /img/portfolio/1.jpg
category: Web Design
project: Apple
url: http://apple.com
- image_path: /img/portfolio/2.jpg
category: SEO
project: Tesla
url: http://www.teslamotors.com/
- image_path: /img/portfolio/3.jpg
category: SEO
project: Optimizely
url: https://www.optimizely.com/
- image_path: /img/portfolio/4.jpg
category: Content Writing
project: GitHub
url: https://github.com/
- image_path: /img/portfolio/5.jpg
category: Web Design
project: Dropbox
url: https://www.dropbox.com
- image_path: /img/portfolio/6.jpg
category: Social Media Marketing
project: Uber
url: https://www.uber.com/
---
...This sets an array called portfolio. Each item in the array has a hash which has four keys: image_path, category, project and url.
この配列のセットをportfolioと名付けます。
配列内のそれぞれの項目は、このような4つのキーを持つハッシュで構成されています: image_path、category、projectそしてurlです。
Front Matterの項目に対して、Liquidの繰り返し処理を使い、HTMLの重複を置き換えていきましょう:
...
{% for item in page.portfolio %}
<div class="col-lg-4 col-sm-6">
<a href="{{ item.url }}" class="portfolio-box">
<img src="{{ item.image_path }}" class="img-responsive" alt="{{ item.project }}">
<div class="portfolio-box-caption">
<div class="portfolio-box-caption-content">
<div class="project-category text-faded">
{{ item.category }}
</div>
<div class="project-name">
{{ item.project }}
</div>
</div>
</div>
</a>
</div>
{% endfor %}
...現在、portfolio.htmlはこのような感じです:
---
layout: default
title: Portfolio
portfolio:
- image_path: /img/portfolio/1.jpg
category: Web Design
project: Apple
url: http://apple.com
- image_path: /img/portfolio/2.jpg
category: SEO
project: Tesla
url: http://www.teslamotors.com/
- image_path: /img/portfolio/3.jpg
category: SEO
project: Optimizely
url: https://www.optimizely.com/
- image_path: /img/portfolio/4.jpg
category: Content Writing
project: GitHub
url: https://github.com/
- image_path: /img/portfolio/5.jpg
category: Web Design
project: Dropbox
url: https://www.dropbox.com
- image_path: /img/portfolio/6.jpg
category: Social Media Marketing
project: Uber
url: https://www.uber.com/
---
<section class="bg-dark">
<div class="text-center">
<h1>Portfolio</h1>
</div>
</section>
<section class="no-padding" id="portfolio">
<div class="container-fluid">
<div class="row no-gutter">
{% for item in page.portfolio %}
<div class="col-lg-4 col-sm-6">
<a href="{{ item.url }}" class="portfolio-box">
<img src="{{ item.image_path }}" class="img-responsive" alt="{{ item.project }}">
<div class="portfolio-box-caption">
<div class="portfolio-box-caption-content">
<div class="project-category text-faded">
{{ item.category }}
</div>
<div class="project-name">
{{ item.project }}
</div>
</div>
</div>
</a>
</div>
{% endfor %}
</div>
</div>
</section>Visual Editorに移動すると、クライアントは以下のものを確認するでしょう。SettingsサイドバーのUpdate Portfoliosをクリックです。
順番を入れ替えたり、削除したり、更新、そしてここから新しいポートフォリオ項目を追加できます。